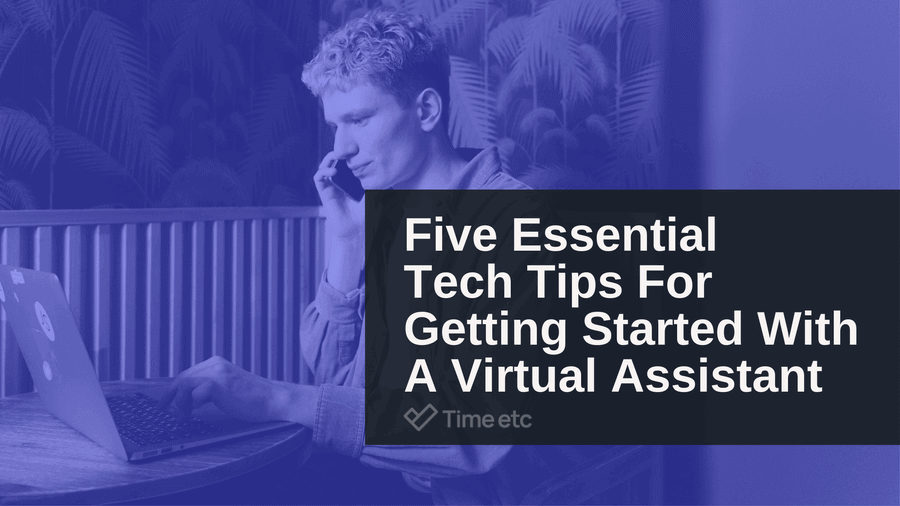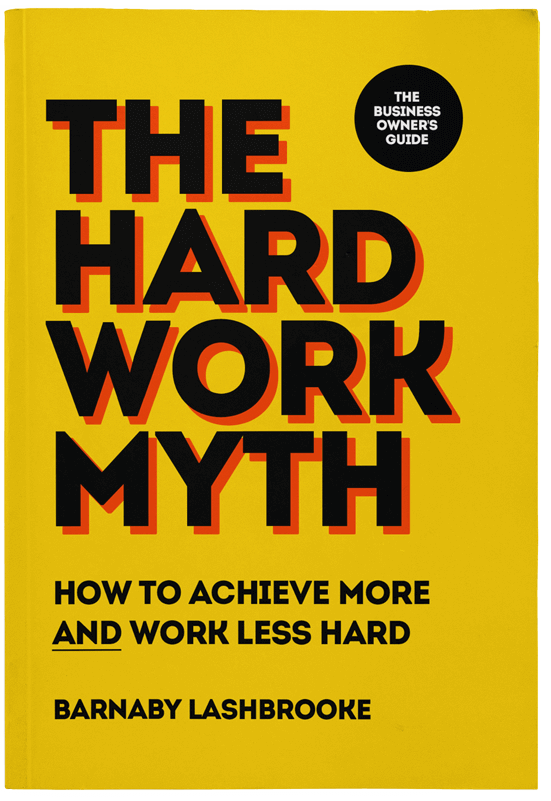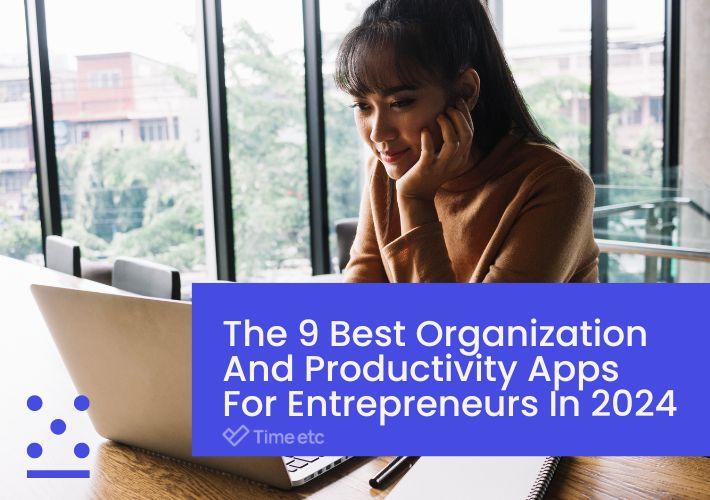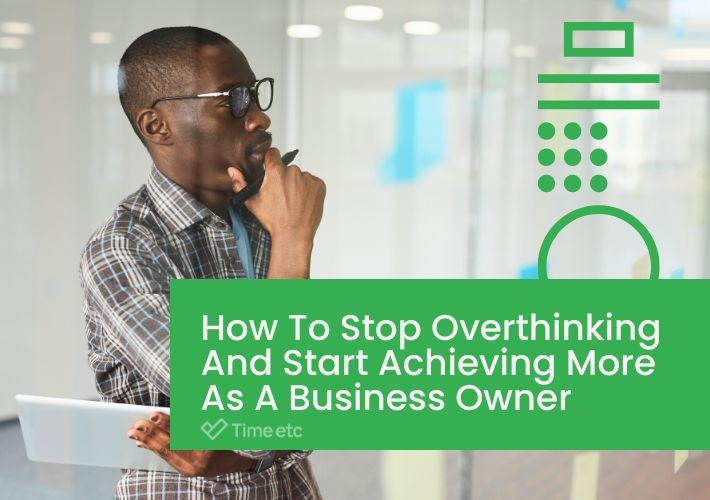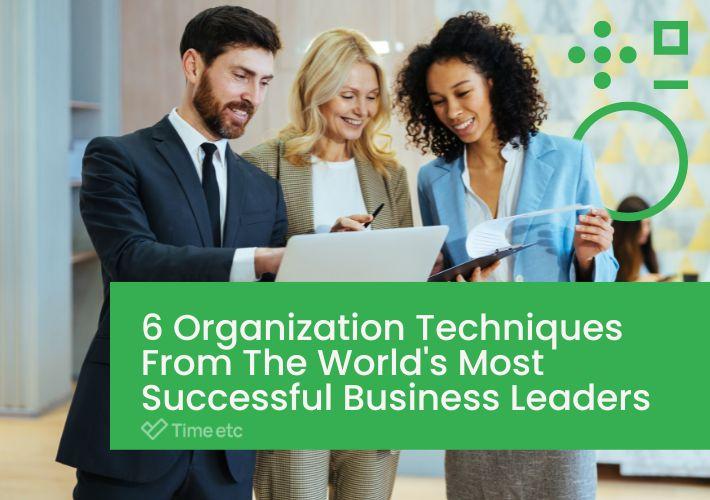If you’re in the process of bringing a virtual assistant on to your team, chances are that it’s because you want to dedicate more time and energy to reaching your goals instead of wasting it all on time-consuming and distracting tasks, or you want to regain control over your work/life balance and reduce your daily stress, or even a combination of both!
With any new experience, it can be difficult knowing how to get started. But rather than going in almost blind and wasting valuable time finding out through trial-and-error, there are some useful things you can prepare for your virtual assistant in advance or from day one. To help you get the most out of your experience, we’ll take you through some of the basics below.
How to Share Access to Your Inbox
The average office worker receives 121 emails a day, and this number is bound to be higher for business owners. Your inbox is likely to be full of client messages, invitations, quotations, proposals, cold emails, and so on. Not only can so many different emails be overwhelming and distracting, and can seriously slow you down when you’re trying to track down that one email in particular!
This is why email management is a popular choice of task that many business owners (including myself!) choose to delegate to virtual assistants. Most email platforms have tools that allow you to share your inbox with your assistant securely. You do not need to share your password, and you can choose the permissions that they are granted, so you can stay in control.
If you want to spend less time bound to your inbox, here’s how you can get underway.
There are many different email platforms, but in this article, we’ll be covering how to share access to Gmail and Outlook inboxes.
Gmail
- Go to Settings (in the top-right corner if you are using a desktop) and click See all settings
- Click on the Accounts and Import tab
- Add the email address that your virtual assistant will be using (this must also be a Gmail account) in the Grant access to your account option
- Click on Send email to complete the process
Microsoft Outlook 365
- Once inside the program, go to the File menu option
- Click on Account Settings and then Delegate Access
- Inside the window, click Add and then type or use the search field to find the name of your assistant
- Configure the specific permissions on the Delegate Permissions window (Outlook has four Delegate permission levels: Editor, Author, Reviewer, and None. The most recommended level is the Editor permission. Editor permissions level can be set for Calendar, Tasks, Inbox, Contacts, and Notes.)
- Choose how you would like to handle your related emails (This is for your meeting-related emails—we recommend that you send meeting invites to your assistant but you also receive your copy)
- Select the “Automatically Send a message to delegate summarizing these permissions” checkbox
- (Optional) Select the “Delegate can see my private items” checkbox
- Click OK to complete the process
How to Share Access to Your Calendar
As the head of your business, you’ll know that organization is essential. But between calls, meetings, and deadlines in your professional life and various events and appointments in your personal life, keeping track of your schedule can feel like an additional full-time job in and of itself.
So, if you’re looking to take the stress out of schedule management with the help of a virtual assistant, you’ll be pleased to hear it’s incredibly simple to get the ball rolling.
Again, we’ll be using Google Calendar and Outlook as examples.
Google Calendar
- Choose the calendar that you want to share with your virtual assistant, click on the three dots, and then go to Settings and sharing
- Go to the Share with specific people option, and click Add people
- Enter your virtual assistant's email address and select their permissions
- Finally, click Send (your virtual assistant will receive an email with information and access to the calendar, but this won’t automatically grant access. Your assistant will need to click on the link in the email and add the calendar to their own list) or Get shareable link to copy a URL to send to your assistant
Outlook Calendar
- Sign in to your calendar through outlook.com and click on the Share tab available near the top right corner of your window
- Enter your virtual assistant's email address and select their permissions
- Click Share, and your virtual assistant will receive an email invitation to your calendar
Effective Instructions For Your VA Handover
Aside from inbox and schedule management, there are, of course, numerous other tasks a virtual assistant can help with. Once you’ve decided what you would like to delegate, a crucial next step is to make sure your assistant will have everything they need to complete the task.
Guide document
The key to an effective guide document is that it should be simple enough for anyone to follow, but still contain all the information needed to complete the task. Less isn’t necessarily more in this case. Although virtual assistants are equipped with many years of professional experience, it’s always good practice to be over-prepared rather than under.
We recommend you always include the following in your document:
- Any log-in details or credentials they might need (more on this below)
- The website or program they should use
- Step-by-step instructions on how to complete the task (regardless of how simple or straightforward the task may be to you, include every single action they will need to take)
- Any key points to remember (e.g. brand guidelines or company tone of voice)
- Deadline for completion/frequency of task
- Contact details for any individual who should be contacted before, during, or after completion, if applicable
65% of the general population are visual learners, so you may want to consider including screenshots to accompany every step to give your assistant a helpful visual reference to make sure they are doing everything correctly.
For Windows users, pressing the “prnt scrn” button will capture your entire screen, then you’ll need to paste it into an image program such as MS Paint to save the screenshot as an image. Alternatively, Snipping Tool is a built-in app that allows you to choose the area of your screen that you would like to capture, and highlight or annotate the screenshot if you wish.
For Mac users, you can open Screenshot from the Launchpad. From there, you can choose whether to capture a portion of the screen, a window, or your entire screen.
Screen recording
For busy entrepreneurs, we know that finding the time to write detailed instructions can be tough, so recording your screen while you complete a task is a handy alternative to guide your assistant through your processes. As previously mentioned, video guides can be really helpful for visual learners. In fact, 46% of internet users worldwide watch how-to or tutorial videos each week.
Some free screen-recording tools include:
If you choose to record your screen, you should still make sure your assistant has all the other information they need, such as log-in details and deadlines.
Finally, once your guide documents or videos are ready, storing them in an easy-to-find and easily accessible place will make the process much smoother for everyone involved. We suggest creating each process in its own separate Google Doc. All you need is an internet connection, and you or your virtual assistant can update the document as needed and you will always have the most up-to-date version. You could then store the links to each document in one master Google Sheets file.
How to Share Log-in Details
We have all been there. You need to share some sensitive information. It’s not that you don’t trust the person who needs the information, it’s sharing such information online that you don’t trust. But what do you do when virtual assistants provide support completely remotely?
This is where a password management tool comes in. Did you know that the average person has between 70 and 80 password-protected accounts? Not only that, did you know that the time that the average person spends trying to remember or reset passwords adds up to 12 whole days out of their lifetime? With a password management tool, you only need to remember one password. The tool keeps all your log-in details securely in one place, alerting you if your passwords may have been compromised by a cyberattack and should be changed, and will log you in each time you visit a password-protected site, saving you time and worry.
One thing to bear in mind is that if you want the strongest security protections and the best features, you get what you pay for. While there are many free password managers available, investing in a paid plan might be worth it for your own peace of mind.
Below are two of the top-rated password managers, and how to share access with your virtual assistant:
Dashlane
Dashlane’s free plan offers up to 50 passwords, plus some extras like auto-filling, password sharing, and password auditing options. It also comes with a 30-day free trial of its premium plan, and all purchases are backed by a 30-day money-back guarantee. Anyone you wish to share details with must also have an account.
There are many ways for users to share passwords in Dashlane, but here we’ll be sharing instructions based on using a desktop browser.
- Either in the Sharing Center section or the Passwords or Secure Notes section, click the Share button and select the items you want to share
- Click Next, then enter your virtual assistant’s Dashlane ID (the email address associated with their account)
- To share an item with someone for the first time, enter their full email address and select Add new contact. They will appear in the recipient list once you’ve shared an item with them
- Click Next, then choose a permission setting, Limited rights is recommended. The password is presented as a series of dots, and the recipient can use the password but not modify it or share it
- Click Share, and then OK
LastPass
LastPass’s free plan provides unlimited password storage on unlimited devices, but you have to choose either desktop or mobile types, not both, and one-to-one password sharing. Extra features, including two-factor authentication, and password auditing. Similar to Dashlane, both you and your virtual assistant must have LastPass accounts to use it. Upgrading to their premium plan will give you syncing across both desktop and mobile devices, one-to-many password sharing, and emergency access.
- Inside your LastPass Vault, search for the password you want to share
- Hover over the website and click the Share icon
- Enter the email address of your virtual assistant and click Share
How to Share Files
Working with a virtual assistant, it’s unlikely you’ll ever meet in person, so there’s no dropping documents in desk in-trays. Everything between you must be shared digitally.
Cloud-based file sharing is perfect for remote teams, allowing you to send and receive files from any device with an internet connection.
Google Drive and OneDrive
Both these platforms are free to use, but storage is somewhat limited. You get 5GB of storage with OneDrive’s free plan, and up to 15GB of storage for free with Google Drive.
Create a new folder and add the files you wish to share
Then, click on the Share button and enter the email address of your virtual assistant
Simple! Your virtual assistant will now be able to access the files in your folder.
Dropbox.com
Dropbox is a popular option among professionals, and while you can get 2GB of storage with their Basic free plan, you might consider upgrading to a paid plan to take advantage of their added benefits. These include integrations with programs and tools such as Google Docs, Sheets, MS Office, Trello, Zoom, and Slack, the ability to request specific files from users, and a live chat feature.
- Click Share (rectangle with an up arrow) on the file or folder you would like to share with your virtual assistant
- Enter your virtual assistant’s name or email address and click to select them from the results
- Select your preferences - “Can edit” or “Can view”
- Add a note (optional)
- Click Share file or Share folder
Your virtual assistant will receive an email linking them to your file or folder.
Whichever tool you choose to use, it’s worth letting your VA know whenever you add or edit files that require their attention, as they won’t be notified otherwise.
With the constant evolution of technology and platforms for business owners to use, and such a wide range of tasks that virtual assistants can provide support for, this list of tech tips is by no means exhaustive.
If you have any questions or queries about getting started with a virtual assistant, speak to our team.
If you’re ready to take back control and do more of what really matters, try a virtual assistant for free today.